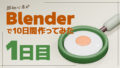画像の準備
まず人物の画像を用意します。今回は以下の画像を使用しレタッチしていきます。

今回のレタッチ法は下記のサイト様を参考にしています。
参考サイト:
https://www.tourboxtech.com/jp/news/photoshop-skin-retouch.html
画像を複製してぼかす
Photoshopで画像を複製し、複製したものをメニューバーから【フィルター】→【ぼかし】→【ぼかし(ガウス)】で数値を5に設定します。
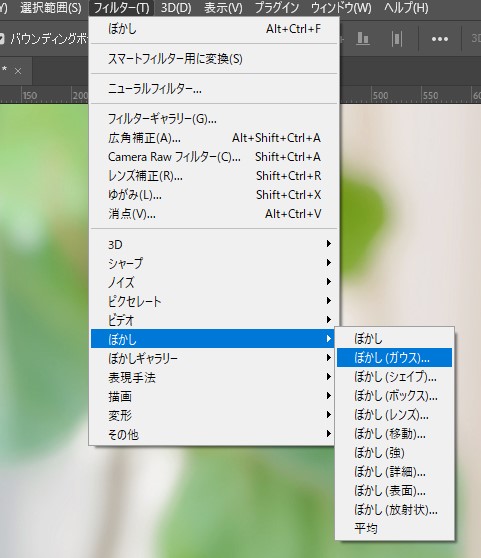
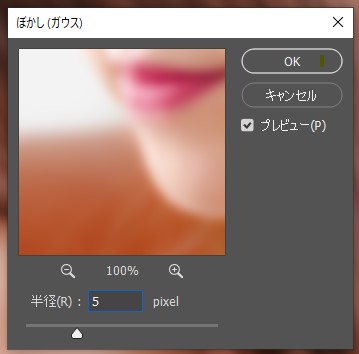
画像全体にぼかしがかかりました。

もう1枚複製しハイパスをかける
元の画像からもう1枚複製をし、今度はメニューバーから「フィルター」→「その他」→「ハイパス」で半径を5にします。
※ぼかしハイパスは同じ数値にするのがポイント
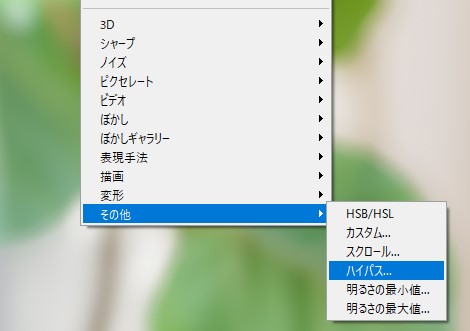
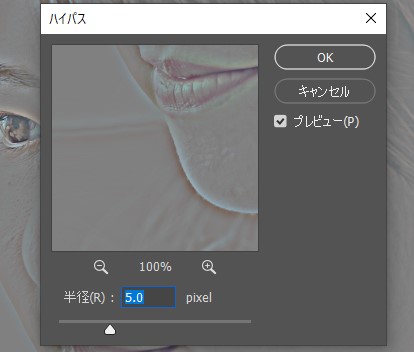
モノクロのちょっとこわい画像が出来ました。
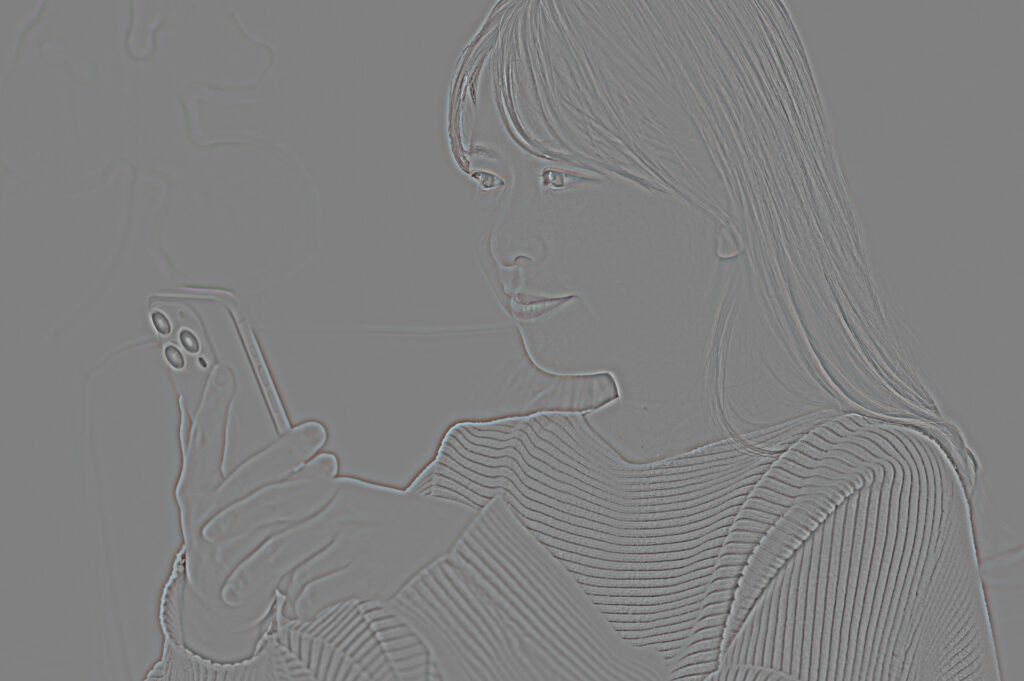
これを描画モード【リニアライト】不透明度50%にします。
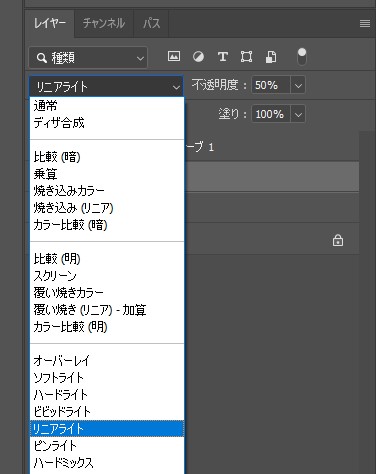
ハイパスをかけた画像(レイヤー)と最初のぼかしをかけた画像(レイヤー)が重なり元の画像に近いものになりました。

綺麗にしたいところをブラシツールでなぞる
まずハイパスをした画像(レイヤー)にマスクをかけます。
マスクをかけたらブラシツールを選択し、綺麗にしたいところをなぞっていきます。
今回は頬や顎まわり、首のイボをブラシで修正していきます。
修正したものがこちらです。↓

最後に色調調整
このままでもよさそうですが、最後に色調調整をしていきます。
今回はトーンカーブ、レベル補正をしました。
調整した画像がこちら↓

調整前と見比べてみる


全体的に柔らかい雰囲気とお肌の透明感が増せたと思います。